deze pagina is nog niet voltooid en handleidingen worden nog toegevoegd
DUO app koppelen op telefoon
Om DUO te koppelen aan je telefoon, moet je eerst naar de DUO site gaan. Klik hier om naar de site te gaan!
LET OP: Mocht je de DUO app al eerder gebruikt hebben op een andere telefoon, neem dan contact met ons op zodat wij eerst je oude telefoon kunnen ontkoppelen.
Je zal deze pagina als eerst te zien krijgen:

Vul hier je werk mailadres in en klik vervolgens op "Next".
-
Vervolgens krijg je deze pagina te zien:

Vul hier je Cloud Wachtwoord in. Als je niet weet wat je wachtwoord is, vraag je dit aan je leidinggevende. Klik vervolgens op "Log in".
-
Blijf op "Doorgaan" klikken totdat je op deze pagina komt:

Klik hier op "Duo Mobile"
-
Nu krijg je deze pagina te zien:

Vul hier je werk-telefoon 06 nummer in zonder de 0 voor 06 (zoals in het voorbeeld genoemd word) en klik vervolgens op "Telefoonnummer toevoegen"
-
Nu krijg je een 'QR-code' te zien:
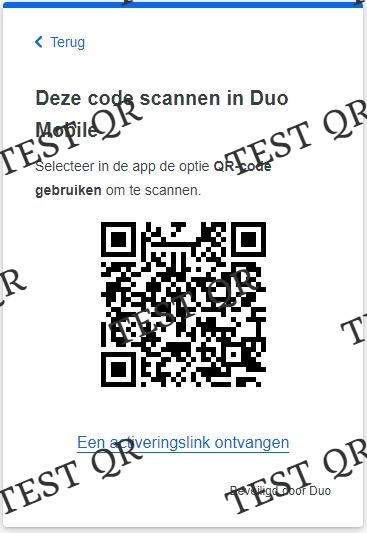
Open de DUO app op je telefoon. (Op je werk telefoon staat de app standaard geïnstalleerd.) Kies de optie “Account configureren” en daarna “QR-Code gebruiken” scan vervolgens de QR code en sta het toe.
-
Als alles gelukt is krijg je deze melding:

-
Je kan nu de webpagina sluiten en inloggen in de Cloud
Indien je hulp nodig hebt of nog vragen hebt over de DUO app kan je telefonisch contact opnemen met ons via (088) 030 5112 of via support@tintengroep.nl
Outlook app instellen op telefoon
download de Outlook app. (deze app staat al geïnstalleerd op je werktelefoon. In dat geval kan je deze stap overslaan)
Open de Google Play Store en zoek naar Outlook
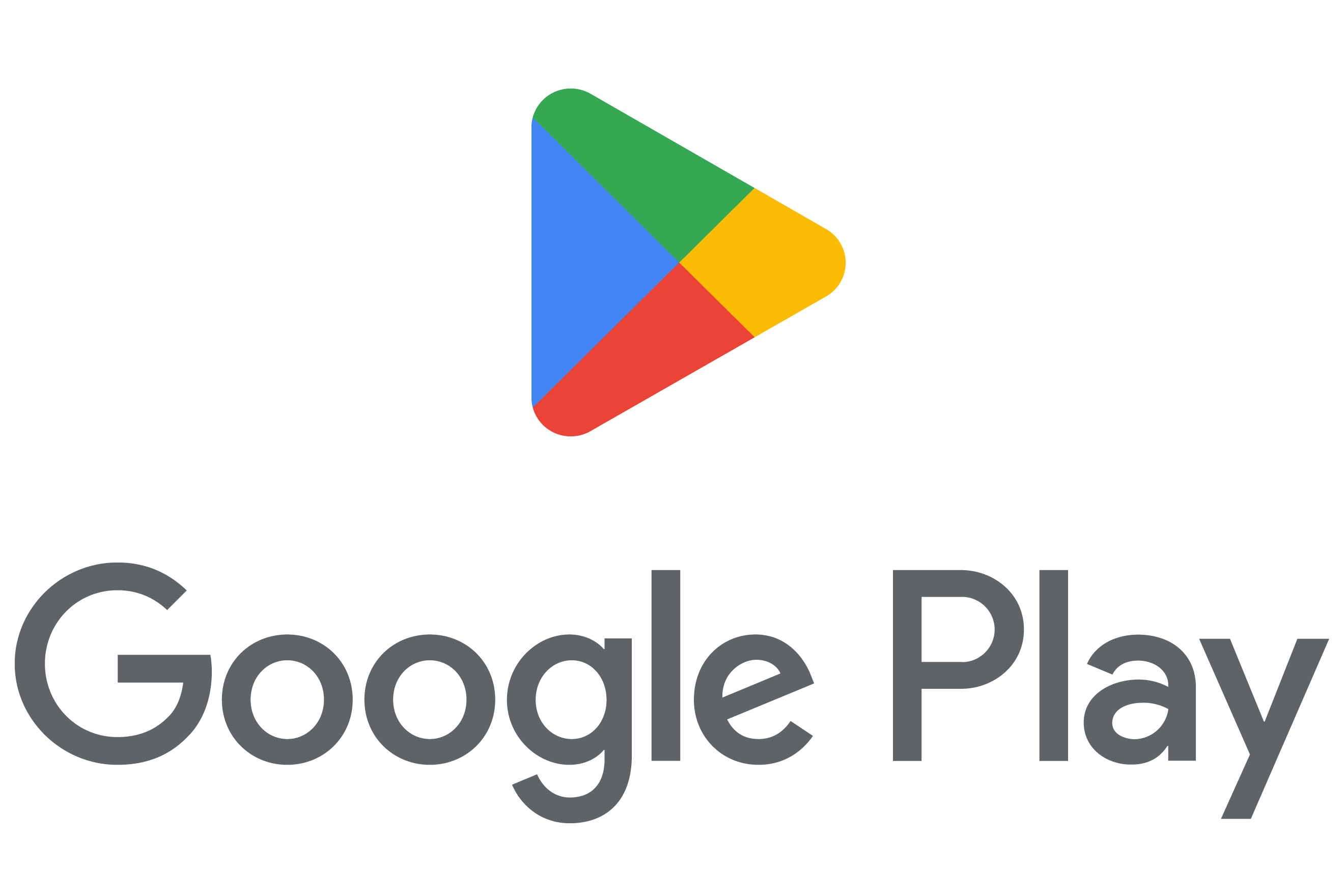
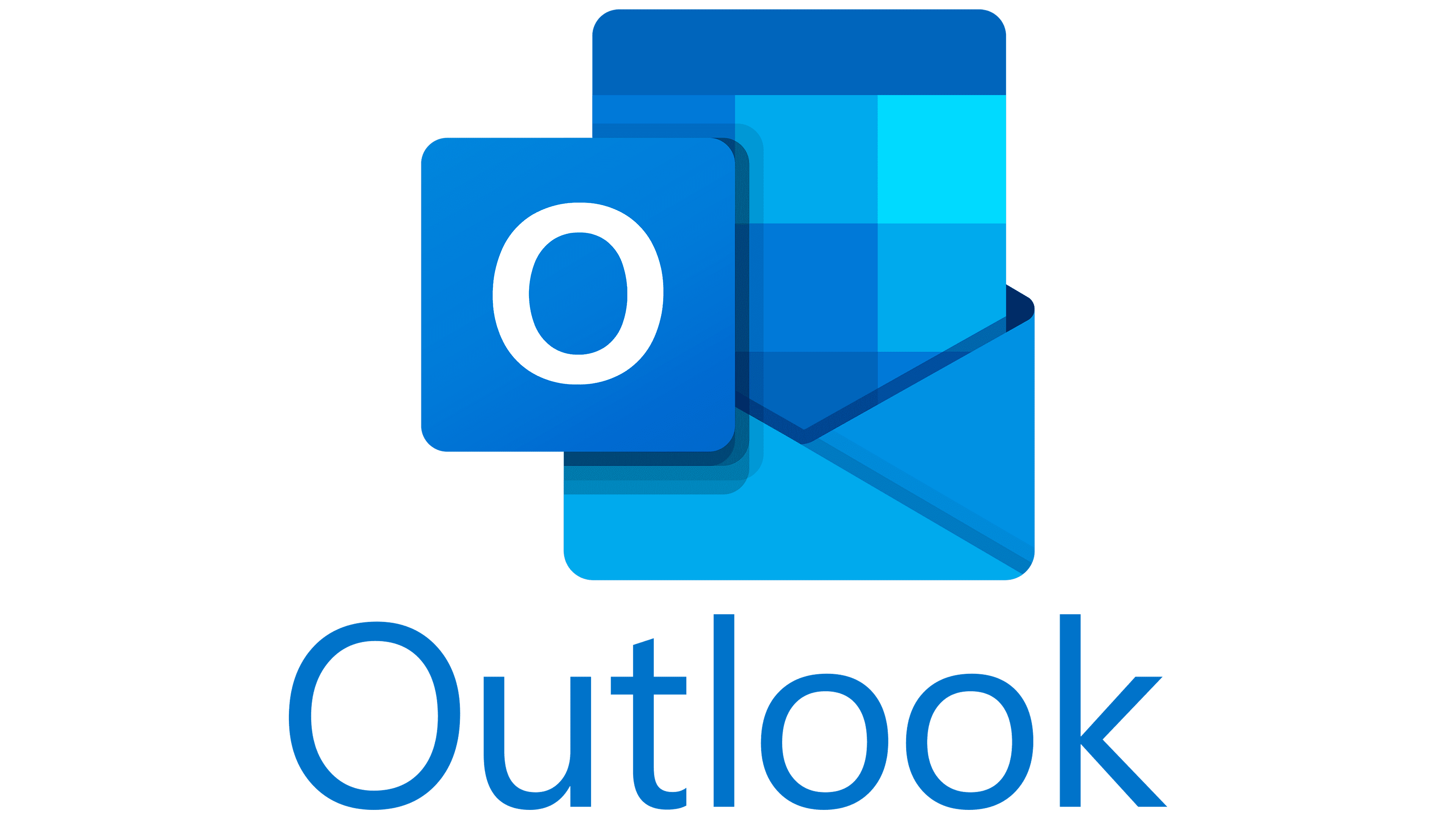
Open vervolgens de geïnstalleerde Outlook app en kies voor de optie ACCOUNT TOEVOEGEN.

Er opent een nieuw scherm waar je het mailadres van jouw werkorganisatie kan invullen.
Vul hier jouw mailadres in en klik op DOORGAAN.
Het kan voorkomen dat je eerst nog de optie krijgt om te kiezen tussen IMAP of POP3. Het maakt niet uit welke je hier van aan klikt. In sommige gevallen kan het zijn dat je niet direct bij 'Exchange' komt. Klik hiervoor rechts bovenin op het vraagteken en selecteer Accountprovider wijzigen en kies vervolgens voor de optie Exchange. Als je op dit tabblad zit kan het bij sommige versies van Outlook voorkomen dat je de optie onder aan het scherm nog moet inschakelen met GEAVANCEERDE INSTELLINGEN.
Vul daarna de gevraagde gegevens in:
- E-mailadres: Deze staat al ingevuld
- Wachtwoord: Je eigen Cloud wachtwoord
- Beschrijving: Kan je leeg laten
- Server: mail.tintengroep.nl
- Domein: Tinten
- Gebruikersnaam: Je eigen inlognaam van de Cloud
Hierna krijg je de vraag om Apparaatbeheerder te activeren. Klik hiervoor op ACTIVEREN.

Als laatste stap wordt er gevraagd om een schermvergrendelingsmethode in te stellen op je telefoon. Dit is verplicht aangezien je gegevens van je organisatie op je telefoon aan het zetten bent. De methode die vereist wordt is een pincode of een wachtwoord. Als dit allemaal is ingesteld kan je doorgaan naar het Postvak IN. Het kan eventjes duren voordat alle mailtjes en agenda items zijn ingeladen. De agenda in de Outlook app synchroniseert met de agenda binnen de Cloud.
Indien je hulp nodig hebt of nog vragen hebt over de Outlook app kan je telefonisch contact opnemen met ons via (088) 030 5112 of via support@tintengroep.nl
Printen in de Tinten Cloud
'De instructies in deze handleiding bevatten stappen die uitsluitend binnen de Cloudomgeving moeten worden uitgevoerd'
klik op het 'Apparaten en Printers' icoontje op je bureaublad:
![]()
Klik vervolgens op 'Een printer toevoegen' bovenaan in de balk:

-
In dit menu klik je op 'De printer die ik wil staat niet in de lijst'
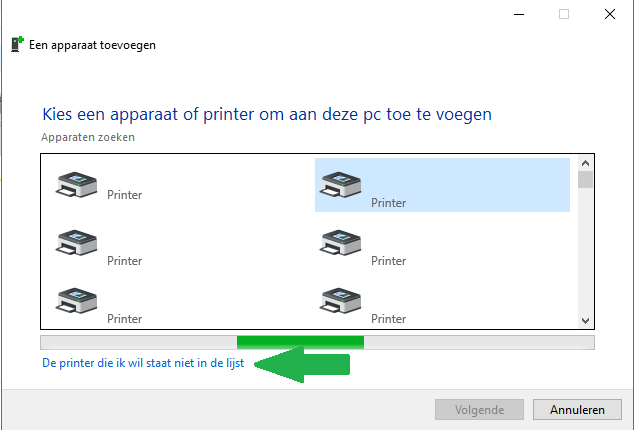
-
Vervolgens kom je in dit menu: controleer dat de bovenste regel geselecteerd is en klik dan op volgende.
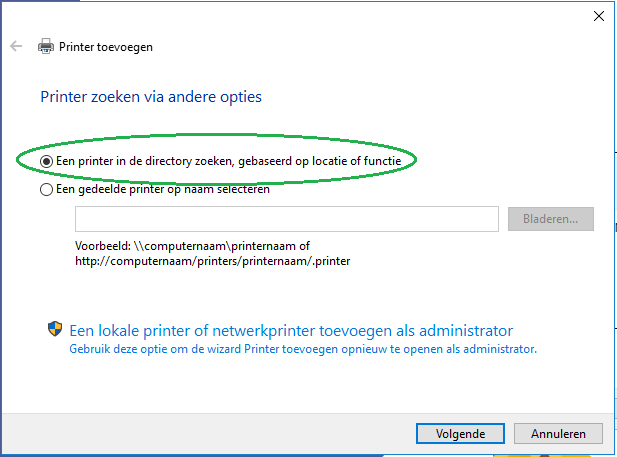
-
Je kan nu zoeken naar de printer. selecteer onder het kopje 'beeld' de optie 'filter': je kan nu, waar in de afbeelding het rode pijltje staat, zoeken op de naam van de printer.
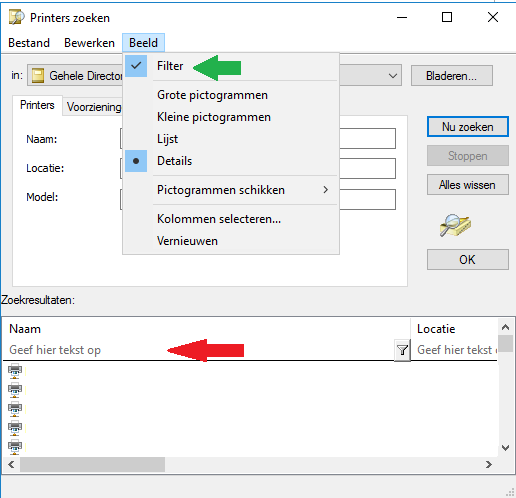
Als je de printer hebt gevonden klik je deze aan en klik je vervolgens link middenin op de 'OK' knop.
-
Je zal dan, wanneer de drivers zijn gedownload, op dit scherm komen. Klik op 'Volgende' (In de rode vakjes zal de naam van jou printer staan)
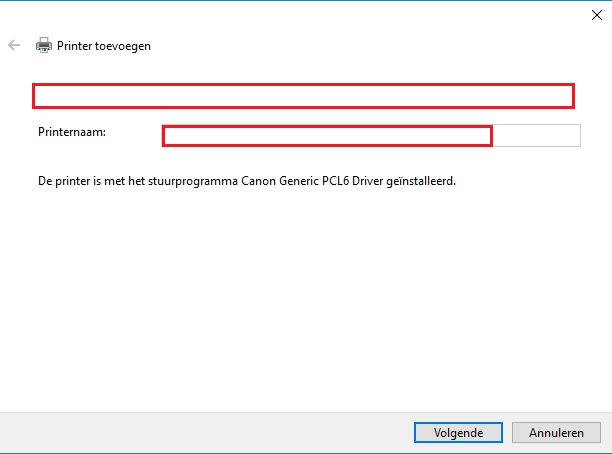
Vervolgens kom je in een soortgelijk scherm. Klik op 'voltooien'. De printer is nu toegevoegd.
Indien je hulp nodig hebt of nog vragen hebt over het toevoegen van de printer, kun je telefonisch contact opnemen met ons via (088) 030 5112 of via support@tintengroep.nl
Wachtwoord vergeten Tinten Cloud
Als je jouw wachtwoord vergeten bent of niet op tijd gewijzigd hebt kunnen wij deze aanpassen door ons te bellen op 088 030 5112.
Gedeelde agenda's toevoegen Outlook
Open de Outlook app op je bureaublad.

Klik vervolgens na het openen van Outlook links onderin naast het envelopje op het agenda logo.
![]()
Kijk daarna bovenin de balk van Outlook en open een gedeelde agenda/ruimte via de optie Agenda openen en klik vervolgens op Gedeelde agenda openen.

Vul hier de naam in van de agenda die je wil toevoegen. Vervolgens dubbelklik je op de juiste agenda/ruimte en kies tweemaal voor OK. Als de agenda/ruimte met succes is toegevoegd dan verschijnt deze links in beeld onder Gedeelde Agenda's.
Indien je hulp nodig hebt of nog vragen hebt over de Outlook app kan je telefonisch contact opnemen met ons via (088) 030 5112 of via support@tintengroep.nl
Autorisatie aanvraag ICT
Via Youforce Self Service kan je rechten aanvragen voor mailboxen, mappen en applicaties.

Onder het kopje aanvragen staat het formulier Autorisatie ICT
Wanneer je deze aanklikt zie je het lege formulier zoals hieronder wordt afgebeeld.

Wanneer je dit formulier hebt ingevuld met de nodige gegevens wordt deze doorgestuurd naar je leidinggevende voor goedkeuring. Zodra hij/zij deze heeft goedgekeurd krijgt de afdeling ICT een automatische mail met een overzicht van de rechten die toegekend moeten worden.
Houd er rekening mee dat als je de ingangsdatum instelt op de aanvraag dag dat je het mogelijk niet nog de zelfde dag krijgt i.v.m. goedkeuringen en omdat de afdeling ICT het handmatig moet toekennen zodra het binnen komt.
Indien het niet duidelijk is wat er aangevraagd wordt neemt de afdeling ICT contact op met de gebruiker om het te verduidelijken. Als je zeker wil zijn dat je aanvraag snel behandeld wordt controleer dan altijd nog even of je duidelijk hebt aangegeven om welke mailbox, map of applicatie het gaat.
Indien je hulp nodig hebt of nog vragen hebt over Autorisatie ICT kan je telefonisch contact opnemen met ons via (088) 030 5112 of via support@tintengroep.nl
Wat moet ik doen met spam mailtjes
Mocht je een mail ontvangen die je niet vertrouwd of als spam wordt gemarkeerd door Outlook dan kan je deze mail doorsturen naar support@tintengroep.nl en hierna de mail verwijderen uit je Postvak IN.
hoe zet ik mijn mobiele hotspot aan
Met de mobiele hotspot kun je de laptop verbinden met 5g/4g via je telefoon.
Om je mobiele hotspot aan te zetten moet op je 5g/4g netwerk zitten. Controlleer dat je wifi uit staat en je verbonden bent met 5g/4g zoals in de afbeelding:
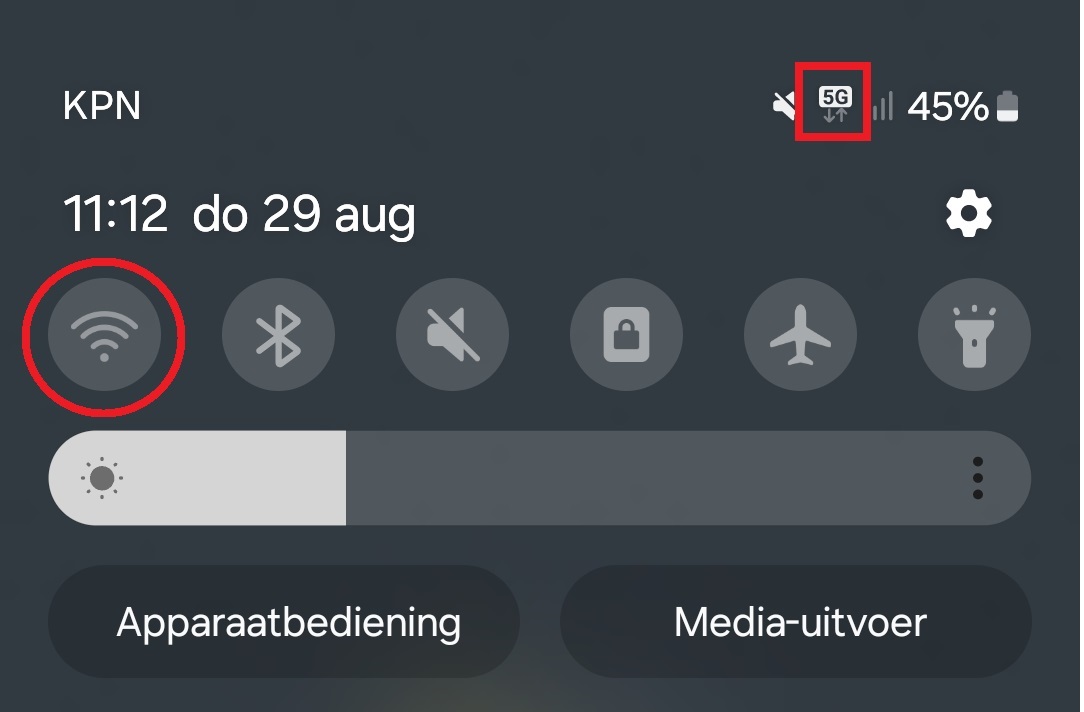
-
Ga naar de 'Instellingen' en ga dan naar 'verbindingen'. open 'Gegevensgebruik' en controller dat gegevensbesparing 'uit' staat. ga dan naar 'Mobiele hotspot en tethering' druk nogmaals op 'Mobiele hotspot' (druk niet op het schuifje, dan zet je het alleen aan, maar druk op de naam)
-
Vink 'Mobiele hotspot' aan. verder zie je in dit menu de naam van je wifi netwerk en het wachtwoord. dit zou je eventueel kunnen aanpassen.
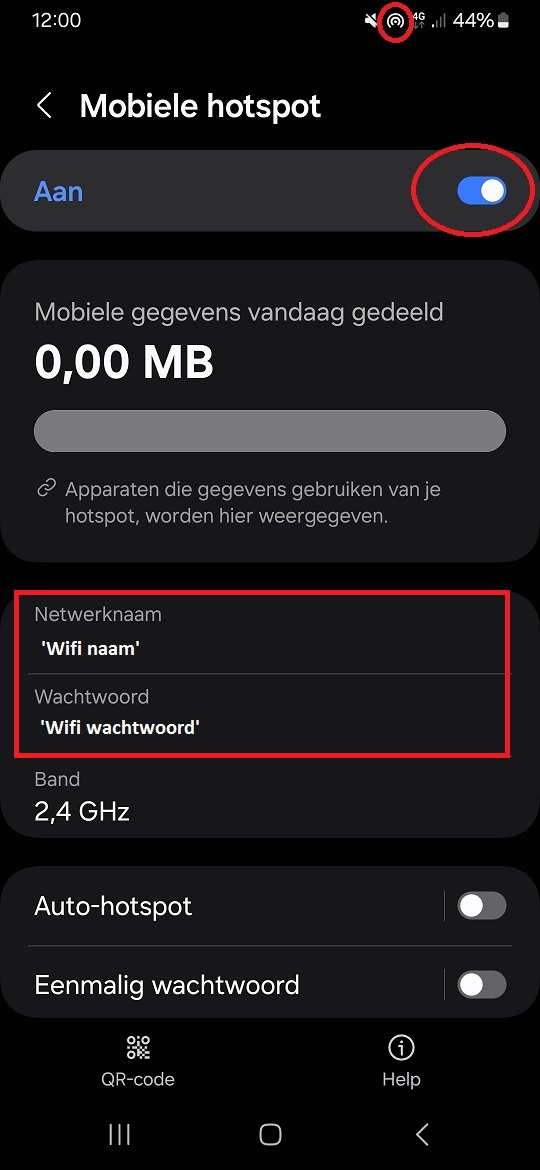
Je mobiele hotspot staat nu aan. nu kun je met je laptop verbinden met je mobiele hotspot. dit doe je op dezelfde manier als dat je zou verbinden met een ander wifi netwerk.
Indien je hulp nodig hebt of nog vragen hebt over de Mobiele hotspot, kun je telefonisch contact opnemen met ons via (088) 030 5112 of via support@tintengroep.nl
